最近到手2017 Mac Book Pro, 还真有点小兴奋呢。
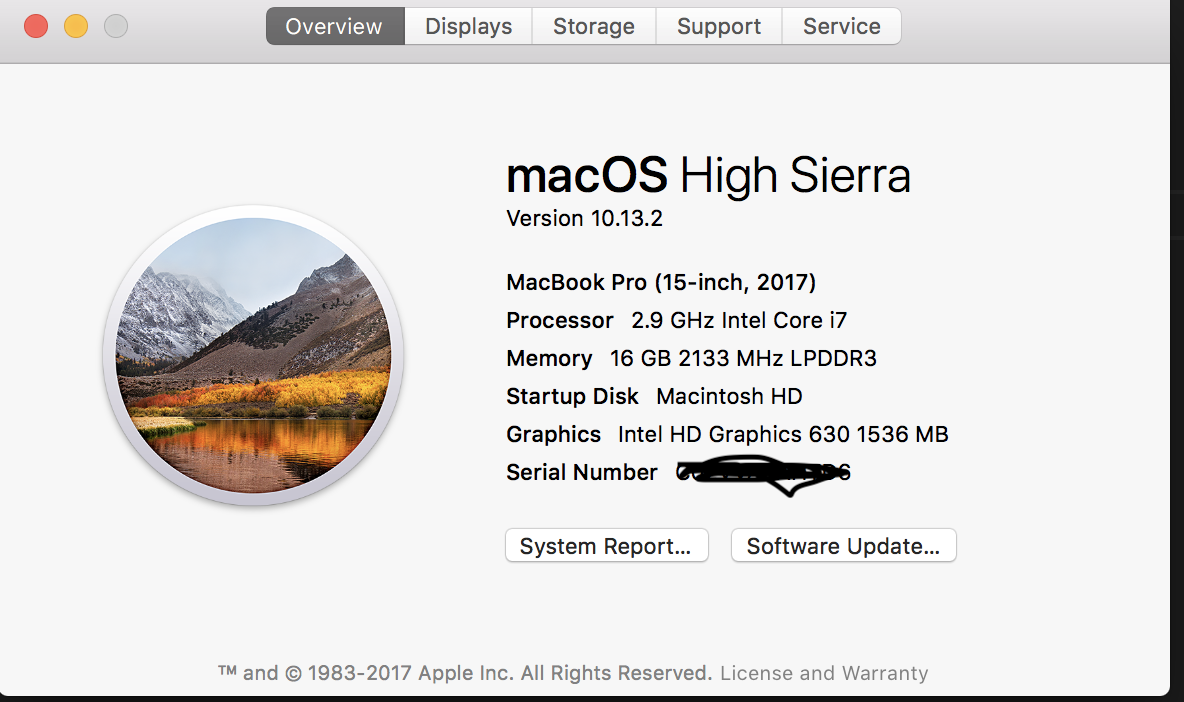
经过大概两天闲暇时间的折腾,终于可以让我满意的用来工作啦,那么面对一台全新的mac,作为程序员的我,到底做了些什么呢?
系统设置
设置 Trackpad(触摸板)轻触为单击
作为一个懒人,能触摸一下解决问题的当然不愿意需要花力气去按压了。
打开System Preferences,点击Trackpad图标,勾选Tap to click选项,现在手指轻轻一碰触摸板,就达到鼠标单击的顺滑效果.
将Dock设置为自动隐藏
我喜欢更大更全面的使用到屏幕,讨厌Dock占据一定比例,使得屏幕总感觉很短。于是将Dock设置为不使用的时候隐藏,而且作为Aifred重度用户,dock使用的真的不多。
全键盘控制模式
Vim 的重度用户,越来越少的使用鼠标了,希望所有的东西都能通过快捷键来完成。Mac 有基本的全键盘模式,什么意思呢,借用别人的截图。
全键盘控制模式是什么? 举一个例子,如下图所示,我正在写一个文档,此文档还没有保存,也没有文件名,如果不不小心点了关闭按钮,将会弹出一个对话框
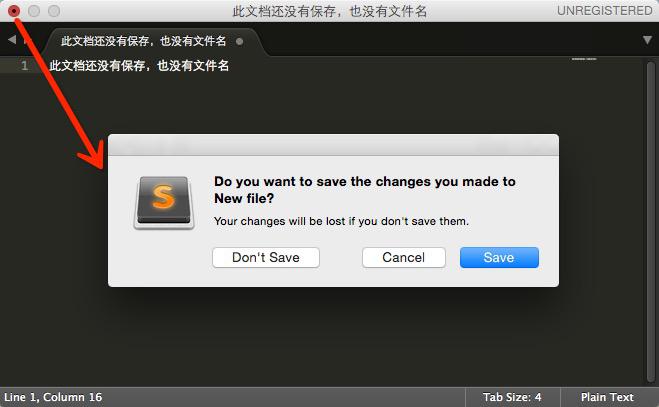
当前,[Save]按钮处于默认激活状态,按回车将会弹出保存对话框。但是如果我不想保存呢? 只能通过鼠标或者触摸板来移动光标后点击[Don't Save]来取消保存。那我能不能通过键盘控制光标激活[Don't Save]按钮呢? 答案是肯定的,做一个简单设置就好
如图,首先打开System Preferences,点击Keyboard图标,选择Shortcuts这个 Tab, 选中All controls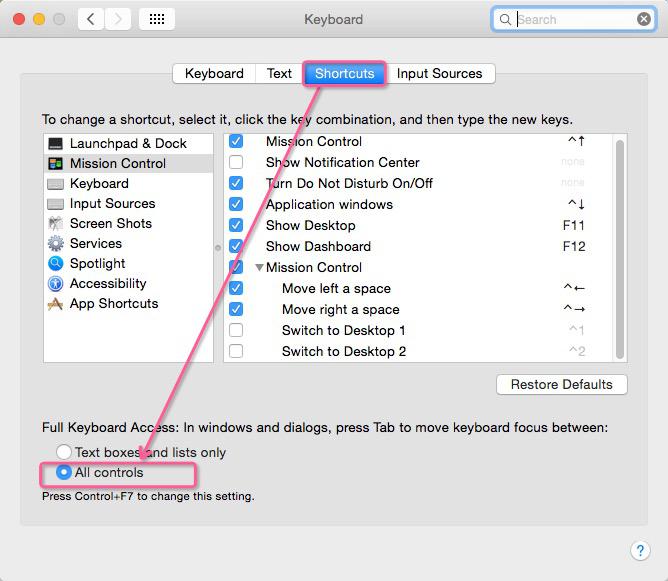
现在当我再次试图关闭一个未保存的文件时,新弹出的对话框如下,有了些许变化,在[Don’t Save]按钮上多了一个蓝色的外框,当你按键盘上的tab键的时候,蓝色的外框会在 3 个按钮间切换。 假设现在蓝色的外框在[Don’t Save]按钮上,你按下回车,却发现系统依然进入了保存文件对话框,为什么蓝色的外框不起作用呢?那是因为蓝色的外框选中的按钮是由空格键触发的,当你按下空格键,系统就会不保存文件直接退出。 这样当你不方便使用鼠标和触摸板的时候,可以更快速的和你的 MacBook 交互。
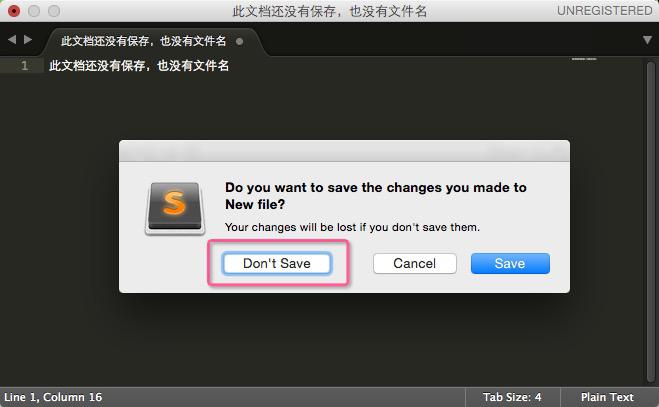
快捷锁定屏幕
常常需要离开电脑前面,这个时候就需要能够快速的锁定屏幕了。
打开System Preferences,点击Desktop & Screen Saver图标,选择Screen Saver这个 Tab,再点击Hot Corners...,在弹出的如下界面里面,右下角选择Put Display to Sleep,点击 OK 确定。
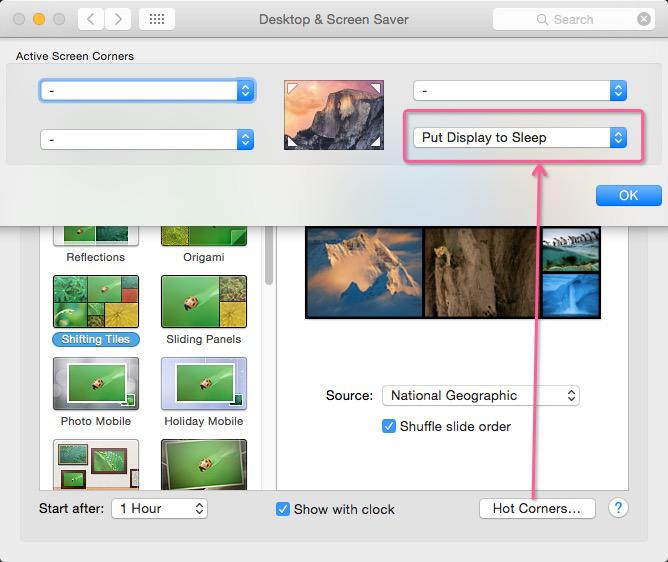
再打开System Preferences,点击Security & Privacy图标,在GeneralTab 内,勾选Require password[immediately] after sleep or screen save begins。
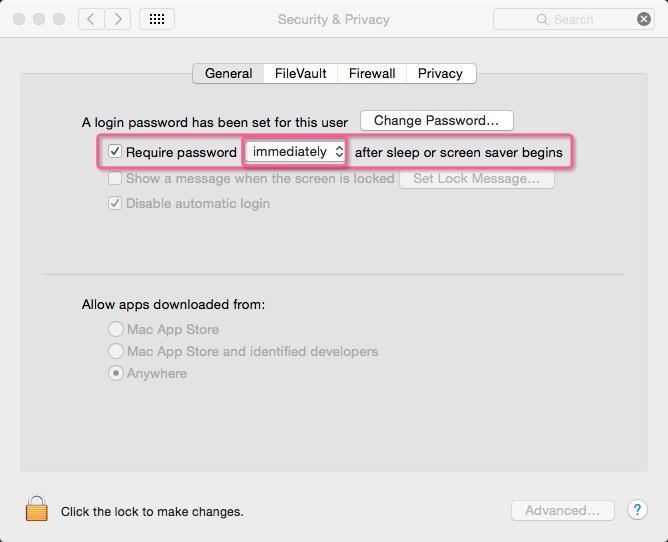
现在当你离开电脑前时,记得一摸触摸板或者一甩鼠标将光标快速的移到屏幕的右下角,MacBook 将立刻进入Screen Saver模式并且需要密码才能进入桌面。
安装日常软件
有那么一些工具,让我换了电脑以后,及其的怀念,离开了就无法工作的感觉!
万能查找文件和应用程序的 – Alfred
Mac 自带有Spotlight, 但是Alfred要比自带的强大太多太多,可以直接下载免费版安装使用,Alfred 另外还提供了更强大的工作流(Workflows)和剪切板(Clipboard)管理等高级功能,需要购买 Powerpack。对于日常的操作,免费版已经足够使用了,可以直接google搜索下载。
因为 Alfred 可以完全取代 Spotlight,下面先删除 Spotlight 占用的快捷键command + 空格,以供 Alfred 将来使用
打开System Preferences,选择Keyboard,切换到Shortcuts这个 Tab 下,点击 Spotlight,取消对应的 2 个快捷键设置。
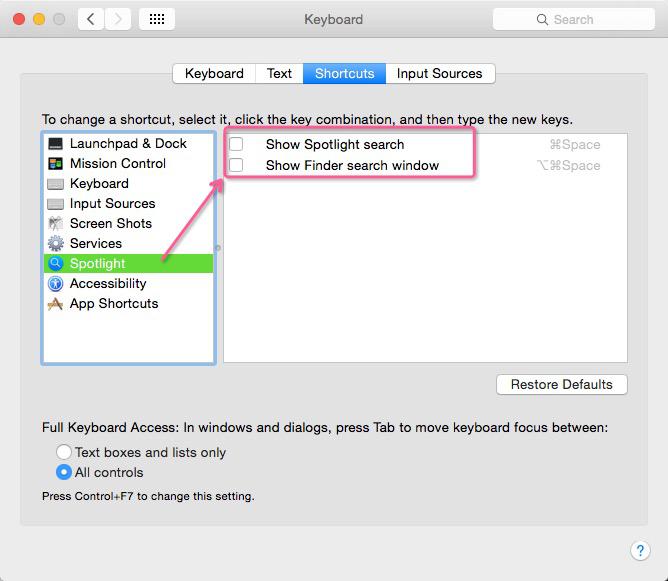
打开 Alfred,在菜单栏点击 Alfred 图标,打开Preferences…
如下图所示,设置 Alfred 的快捷键为command + 空格
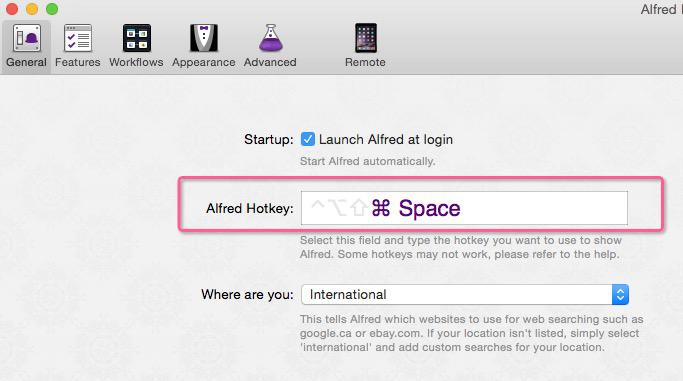
这样就可以开启你的无限可能了!
来一支兴奋剂 – amphetamine
常常遇到需要做演示或者开会的时候,屏幕就自动休眠了,为了避免这种尴尬,之前一直用的是 Caffeine, 最近发现一款比 Caffeine 强大一些的工具 amphetamine,用了以后,让我非常满意! 一个是咖啡因 一个是安非 于是我选择了兴奋剂!

设置几个条件,或者在需要的时候,轻轻点击一下,再也不尴尬!!!
窗口随意变化 – Spectacle
Spectacle是一款易用的通过键盘快捷键修改或移动窗口位置的组织工具,使用Spectacle可以快速将窗口放置于屏幕中心,逐步扩展窗口大小(至全屏),瞬间缩小窗口至原尺寸的一半大小并移至窗口上下左右角四个位置,有了他我们就可以在有限的Mac屏幕下快速调用窗口或是组织更多的窗口显示在我们的眼前,绝对提高使用效率
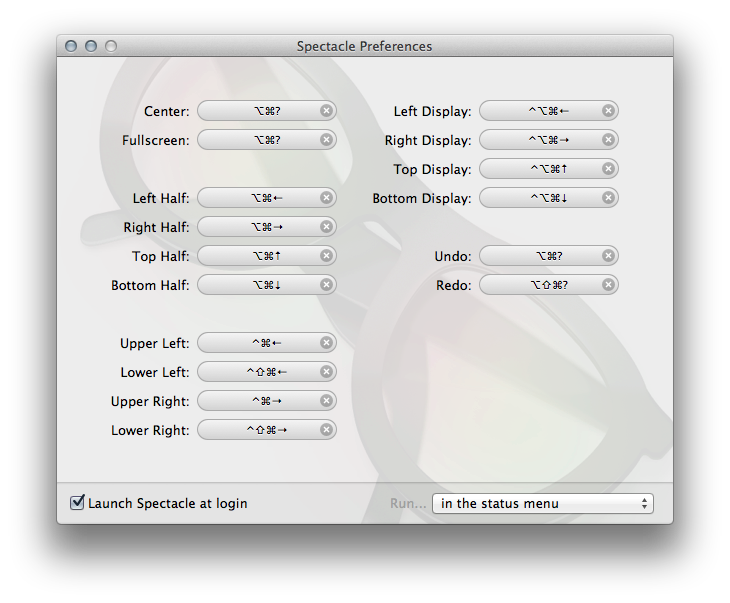
截屏软件 — Snagit
神级截屏和简易图片处理软件!
Vscode
最离开怕是编辑器了吧,之前VIM 用的比较多,知道我遇到了VScode, 真的是良心之作!
其他工具及软件推荐
上面那些都是爱不释手的,再推荐一些日常使用的。
- Evernote: 笔记工具,之前用过很多各种各样的,包括 OneNote WizNote 等等, 要说其中的好坏又是一个长篇大论
- 有道词典: 总是会有遇到不认识的单词或者语句吧!
- 网易云音乐: 作为程序员,音乐总是少不了的!
- chrome: 最好的浏览器,没有之一!